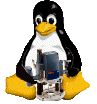Overall List of Commands
Before we start, it must be assumed that you have an extremely
basic understanding of computing. The fact that you are viewing
this page means that you are at least able to run programs on some
operating system (probably Windows or Mac). If you don't have an
understanding on the file system (just what directories are), try
reading the MS-DOS Tutorial which explains it a bit.
UNIX History
In the 60's, in a joint project between Bell Labs, MIT, and GE, an
(advanced at the time) operating was developed called Multics. It
was designed to have every idea the team making it could thing of
would be useful for an operating system. It made it to the market
and had much influence on later operating systems.
Bell Labs decided to pull out after they decided it wouldn't do
them any more good to stay involved in the project. Ken Thompson
started looking for something else to do, and after a small time
spent on various space related programs for a low powered
computer, he decided to write a new operating system, this time
geared towards only one user. It would also contain only the
necessary features an operating system needed. He called it Unics.
Brian Kernighan, another Bell Labs computer scientist then decided
to join in. Due to a small filename limitation problem, the
operating system had to be renamed to UNIX.
As the years went by, UNIX was developed into a very powerful system.
It was ported to other systems and several programming languages were made
into its environment (like C). Microsoft even has a version called Xenix.
As more years went by, the code was released and it was possible
for someone to get the code and be able to add their own features
quickly and easily. Today, it is one of the most used operating
systems, and is the operating system of choice for many admini-
strators.
In 1991, a man named Linus Torvalds started work on his own operating system
which he called Linux (li-nix). After being released for the first time, it
grew to surpass UNIX, although it is just a very good clone of UNIX. The Linux
logo is a penguin!
UNIX is different and similar to DOS. It follows many of the same
commands and command structures (how commands work). It is more
advanced than DOS, so you'll need to know what is so special about
UNIX. UNIX is a networkable system, in that you can create
accounts on a UNIX machine that can enable users from the other
side of the world connect to your system (assuming they have an
account and both the system and the user are connected to the
Internet). Users can log in to a system by way of Telnet, or
RLogin.
UNIX features different user levels. The highest level is called
root. A "root" user has access to anything and everything, and can
do anything he/she wants. It is assumed that the system
administrator or assistant administrators are the only roots, for
security's sake. Unless you run the system, your level is simply
user. A user can only modify things in his/her directory (every
user gets a home directory) and may only control programs run by
he/she.
Here is a list of basic commands and how to use them on UNIX.
(NOTE: You can get system help on a command by typing commandname
--help, i.e. dir --help. You can also try looking for a manual
file on the command. Most commands have a man file. Type man
commandname, i.e. man mv)
- dir -
dir shows the contents (files) of a directory. If a directory has
a NO-READ flag on it, dir will not function.
Usage: dir
- ls -
ls is the same as dir only it displays files in a more horizontal
configuration
- mv -
mv means move. It is equivalent to move in MS-DOS. It is also used
to rename a file (and in some cases when renaming, it also will
overwrite a file).
Usage:
mv *.txt .. (move all files down a directory)
mv tutorial*.txt tutdir (move all files beginning with tutorial
and that are txt files to the tutdir directory)
mv thisfile.doc thisfile.txt (rename thisfile.doc to thisfile.txt)
It is assumed you understand the * as a wildcard. * means
(literally) "anything." When placed in a filename, a command like
mv accepts any text at all in the place of *. For example, if you
wanted to refer to page1.txt page2.txt page3.txt and page4.txt,
you could use page*.txt.
- cp -
cp stands for copy. It is equivalent to copy in MS-DOS.
Usage:
cp thisfile.txt thisfile.backup
(It also uses examples from mv and wildcards... you should get the
idea.)
- rm -
rm means remove. It is the same as delete in MS-DOS.
Usage:
rm filename.ini (delete filename.ini)
rm *.txt (delete all txt files)
rm -R mydir (delete the directory mydir)
The -R in rm -R mydir is required. Directories can only be deleted
if you include -R. It's a safety precaution.
- info -
info shows you a semi-confusing manual on system commands... use
it if you get stuck or are looking for general help.
Usage:
info
- pico, vi, joe -
These are all editors. Pico is most likely the best. Vi is, for some
reason, extremely complicated, when it could be really simple and a
lot more useful.
To get help on each one, use the help function in each one. If you
use pico, it won't be a problem as it was made to be easy to use.
Usage:
pico filename.txt (edit filename.txt)
joe filename.txt (edit filename.txt)
vi filename.txt (edit filename.txt)
pico (run pico without editing a specific file yet)
vi (run pico without editing a specific file yet)
joe (run pico without editing a specific file yet)
- chmod -
chmod is a command to change access privileges to a file. Imagine
you had a webpage. You have a file there that you don't want any
one to read, it's just there for you to read as maybe a reminder,
like a password list. Every file has an access privilege. There
are 3 groups that have individual privileges:
u - user (you, logged into your account on the system)
o - users who are in a predefined group for the file
g - users in the group
a - everyone
There are different privilege types:
r - read
w - write
x - execute
t - save program on swap device
u - current permissions for user
g - current permissions for group
o - current permissions not in group
There are 1 or 2 more but they aren't really important. For the
sake of the simplicity of this tutorial, only ua (user, all), rwx
(read, write, execute) will be discussed.
Usage
chmod u/a -+= rwx
Examples:
chmod u+x myprogram (give permission for yourself to run a
program.
chmod a-r secret.txt (let no one read secret.txt)
chmod u+r secret.txt (let yourself read secret.txt, so now only
you can) etc.
+ means add a permission
- means remove a permission
= means that the following permissions will be the only
permissions for the designated group ((u)ser, or (a)ll).
- who -
who shows you who is logged on to the system
Usage:
who
- cd -
cd changes the directory you're in
Usage:
cd dirname (change to directory dirname)
cd .. (go to the previous directory)
cd ../. (go to your home (main) directory)
cd / (go to the lowest directory on the system)
cd dir/anotherdir (go to a directory off of another)
- ftp -
ftp to an FTP server
Usage:
ftp (launch the ftp program)
ftp address (ftp to a certain address immediately)
Type help in ftp to see it's particular commands.
- telnet -
telnet to a telnet host
Usage:
telnet address (telnet to an address)
telnet address port (telnet to a certain port on an address)
telnet (run the telnet program without doing anything yet)
- finger -
Finger shows you a semi detailed list of who is on the system.
Usage:
finger (shows you who is on the system)
finger @servername (shows you who is on a different UNIX system,
assuming they have their finger server running)
- netstat -
netstat shows you a detailed account of all connections to the
system, and all programs running network connections. Useful for a
sys admin trying to bust down on irc bots or something of the
like.
Usage:
netstat
- talk -
Most UNIX systems have something called a talk server. A talk
server enables real time 'chat' with another user.
Usage:
talk user (talk to a user)
talk user@tty3 (talk to a user on a certain login account... if
the person is running more than one connections. You can see tty
numbers on who. Tty3, ttyp2, are all examples of possible tty
numbers. They could be a number of things, so it's not just tty3)
talk user@someserver.com (talk to a user on another system)
Of course, the target user must "answer" the call before the
session is engaged. Once inside a talk session, anything typed in
is immediately shown on the other persons screen, without the need
for return presses.
- ping -
Ping sends a network signal to a server which is bounced back. The
point of a ping is to determine latency (lag, lack of speed) from
a server.
Usage:
ping serveraddress
- whois -
Whois can do a lookup on an IP or DNS name to get special information
on a sitename.
There is no one whois server. There are different whois servers
which contain databases of certain IPs. whois.arin.net is for
American IP addresses. You can get a list of servers by just typing
whois.
Usage:
whois IP/DNS@serverhost
(i.e., whois 255.255.255.0@whois.arin.net)
- passwd -
Change your password. Just type passwd and it will tell you the
rest to do.
Usage:
passwd
- pine -
Pine is a wonderful e-mail program. Consult your system
administrator on how to configure pine to work with your e-mail on
the system.
Usage:
pine
(It's an easy to use menu system, don't worry.)
- ps -
ps shows you a list of processes you are running. A process is a
command, or a program.
ps alone shows you basic programs you are running
ps ux shows you all the programs you are running
ps aux shows you every program running on the system.
Usage:
ps (basic programs you're running)
ps ux (all programs you're running)
ps aux (all programs on the machine)
ps shows you the PID number of programs. The PID number is used in
some commands like kill (terminate the program).
- kill -
kill terminates a program
Usage:
kill PID (remember the PID number of a program from the ps
command? Use ps to find a programs PID number, and then kill it)
kill -9 PID (some programs ignore the kill signal. Almost nothing
escapes the mighty -9)
NOTE: Every program except for one may be killed by kill or kill -
9. This all powerful program is called a zombie process. A zombie
process is like a frozen program. It cannot be killed by a
command. To remove a zombie process, the system requires a full
reboot, or the process must time out on it's own. You can see a
zombie process on ps ux. If a program name has next to
it, it's a zombie process.
- programs -
If you have a program in your directory, typing it's name will run
it if you have sufficient access privileges. Some systems require
you to put a ./ before a custom program's name.
- cc, gcc, perl -
These are all programming compilers. CC is a c compiler, gcc is a
gnu version of cc (almost exactly the same), and perl is a perl
syntax checker. There are other programming commands, but we'll
just do three for now.
A c file must be written using the c language, and the perl must
be written in the perl language.
For c files:
Make a .c file with pico, put in code, and type gcc filename.c or
cc filename.c
For perl files:
Make a .cgi or .perl file with pico, put in code, and type perl
filename.cgi or perl filename.perl
Usage:
As seen above
For more detailed documentation, consult man file or gcc --help
(or perl --help, etc). For a list of all programming languages
supported, consult info command.
That's basically it for now. This tutorial only briefly explains
some commands most commonly used.
- Brief List Of Commands -
This isn't a complete list, but rather a basic overview of some
commands you might want to try on your own:
at
Executes command file after a given time.
cat
Displays content of files.
cc
C language compiler.
cd
Change directories.
chmod
Change file access permission for a file.
cp
Copy a file.
date
Displays the current date and clock time.
df
Shows amount of free disk space available on the system.
du
Shows the amount of disk space used for a directory.
echo
Echoes a message back to terminal.
ed
The standard UNIX editor.
file
Determines what kind of file a file is.
find
Locates a file or files of a particular kind.
f77
Fortran 77 compiler.
kill
Terminates a currently running process.
ls
Lists contents of directories.
mail
Mail program.
man
UNIX Manual; Information for many commands and programs.
mesg
Stop incoming messages from coming.
mkdir
Makes a new directory.
mv
Move a file or rename it.
nice
Run a task with a specifically lower priority.
nroff
Text formatting utility.
passwd
Password changer.
pc
Berkeley Pascal compiler.
pr
Print a file.
ps
Process list.
ratfor
Translates FORTRAN to f77.
rm
Delete a file.
rmdir
Delete a directory. rm -r accomplishes the same thing.
size
Show the size of a file.
spell
Performs spell checking on a file.
stty
Sets expected terminal characteristics.
time
Times the execution of a command.
troff
Text formatter for phototypesetting.
tty
Displays the name of the terminal
vi
Screen text editor.
wc
Displays a count for words, letters, lines, etc. of a file.
who
Shows who is on the system.
write
Displays a message to a user.
This information modified from an unknown source. If it is copywritten please
contact Webmaster@modemspeedtest.com for removal or Credit.