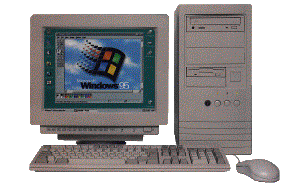
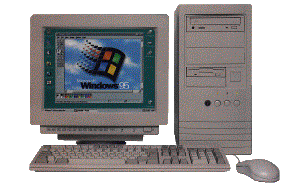
The job consists of 4 basic steps -
Deciding what to buy
The question you should ask yourself is "what software am I going to run", because it is this that determines what sort of hardware you are going to need.
Here are some examples:
A typical office set-up: Microsoft Office; Internet Explorer and a laser printer will work well on a modest set-up - the followingshould be perfectly adequate.
A typical Gamer's set-up: I assume a game fanatic will want to play the very latest games - Quake III and derivatives such as Unreal Tournament, EverQuest, Half-Life to name just a few. The Office set-up described above will run these games but some additions are required to get the best out of them.
A graphics design/video editing workstation: This sort of work requires the very best pc you can get.
A home computer tends to be a mix of all of these things, and the specification usually depends on what you can afford. The PC we will build will be the most commonly sought-after type: a multimedia home computer, running a Windows based operating system. A linux addendum is coming soon..
Buying the parts
Computer sites like Pricewatch.Com is a good way to browse around and become familiar with the popular products, and can offer value for money but be aware of the prices at your local dealers and beware of used parts being sold alongside new. Also watch for mail-in-rebates. Consider the following:
Buy only new, branded parts with instructions and driver disks they cost slightly more than "oem", but also usually carry a much longer warranty.
It is well worth knowing which brands are popular and known to be good quality. Don't assume that something is good just because everybody has one on sale.
Buy from a trusted vendor because the Dead On Arrival and returns is high.
Connecting it all together and installing Windows is easy...provided nothing goes wrong. We'll deal with that later.
It cannot be stressed strongly enough that for every piece of hardware in your computer you must have a Windows 95/98/2000NT4/Me/XP driver and it must be the correct one for your operating system.With this in mind, Windows 98 is a good choice because almost every computer product/program supports it, however XP is looking to have good support for new systems but not legacy or older systems. If you have an old system like a Pentium1 or 2 going with Windows 98 is advisable as you may have problems installing XP on them.. If you still need to obtain drivers, try http://www.winfiles.com/ or http://www.driversplanet.com which maintains a library of driver software for many common devices or visit our manufacturers directory.
There is another pitfall to be aware of: unbranded goods can be inferior and are not properly supported (because you don't know who made them). This is a big problem when you have to reinstall the OS and you have lost or misplaced the driver disk/CD for the device. Also the well known companies tend to bring the drivers for new OS's out faster and fix them faster when problems arise. Cheap/low quality hardware are often marked with the chip manufacturer's identity, and this can be misleading. Look for the manufacturer's name and address on the documentation if in doubt.
This guide assumes that you are going to buy from a local computer store, such as Compusa or Radio Shack and the price indications below are typical prices at the date shown at the bottom of this document.
If you want to save 40-50% over retail spend some time looking through Computer Shopper for mail-order vendors or Pricewatch.com the above sources when they have sales
Be aware that sometimes the web prices do not include a retail box or drivers, you may have to download these from the web. Also shipping charges on cases or monitors can be very expensive.
Most people (including those who sell components) believe that damage caused by static is rare and is immediately obvious because "it stops working". This is totally incorrect - in fact damage can be done in such a way that the lifetime of a part is reduced from years to months or weeks. Accordingly there are two things you need to do to minimise the chance of a problem:
A PC consists of the following:
Choosing what you want depends largely on how much you wish to spend. A reasonably fast computer with storage capacity for most needs will cost around $500, not including the monitor. For higher performance, more money should be spent on the processor, RAM, and graphics card.

Boxes are available from around $25-$100. They are always supplied with a mounting kit to fit the motherboard, lots of screws for peripherals, a mains cable and the power pack should be present. The power pack often comes with a choice of power rating - 250W for the basic model and around 300-400W for the AMD Athlon approved cases. The 300W is necessary for most systems today, but if you intend to just surf and email a 250W is fine, but if you completely fill the box with add-ons it would be wise to buy the better one.
Choose a box design which suits your needs: desktop (horizontal and hard to find these days), mini-tower (vertical), large, small - just make sure there are enough 5.25" and 3.5" slots on the front to cope with whatever you want to put in it. Very flat desktop types are not recommended because there may not be room for both peripherals and expansion cards.
Take care to choose a box to match your motherboard. There are two main types: AT and ATX. The ATX is the newer one and it is used for the latest motherboards including Pentium II or higher and Athlon and higher designs. The vast majority of boxes on sale now are for ATX boards.

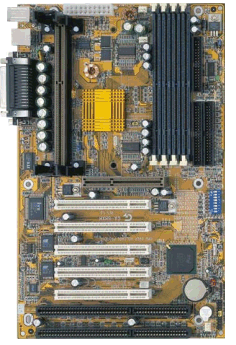
Motherboards cost between $50and $200. The more expensive ones usually have extra features such as LAN, SCSI, Raid and AC97 onboard sound. There are many older designs still on sale, which may offer lower performance. The motherboard is controlled by a group of ICs known as the "chipset". The most popular chipset manufacturer are VIA, SIS, Intel, ALI, AMD and now Nvidia..
Intel's chipsets are coded :
| Code | Use |
| FX,VX,HX,TX | Pentium I and compatibles |
| LX,BX,i810,i820,i840 | Celeron, Pentium II and Pentium III |
More motherboard specs can be found at Motherboards.org
ATX boards have port connectors mounted ready for use and the layout is designed for
ease of assembly. ATX boards must be paired with ATX boxes. This is because the location
of the micro is arranged so that the power supply sits directly over it to aid cooling.
The left-hand picture above is an AT design - signified by the single row of power
connectors at the top left and the absence of port connectors. The right hand board, a
slot 1 design, has a double-row power connector and a set of ports at the top left.
Note also the locations of the various sockets.
The AT board has Simm sockets at the top, PCI
bus slots in the middle and ISA slots at the bottom. The micro is in a Zif socket
on the right.
The ATX board has Dimm sockets at the top right,
one AGP slot in the middle, underneath that there are 5 PCI slots and 2 ISA
slots. The micro sits in the large slot at the top left.


Processor pricing will usually decide which one you buy. However there are some options to be aware of.
Clock speeds range from 500MHz to 2200MHz. Speeds around 1600MHz will provide
very good performance for a good price. Choice of motherboard may be affected
by the clock speed you choose: for example the Cyrix P133+ requires a bus
clock of 55MHz which is not available on all boards.
Pentium III offers the ultimate speed, at a price. Remember that Pentium
II and III requires a different motherboard from those used by Pentium I.
The newer boards have either 200MHz or 266MHz front side bus capability.
Intel produces a reduced cost processor called the Celeron and AMD the Duron. Available in speeds from 600 to 1300MHz it is at least half the price of a Pentium 4 or Athlon XP and not a great deal slower.
 SIMM
SIMM
 DIMM
DIMM
RAM is commonly supplied on small circuit boards called SIMMs or DIMMs. There are other types, and not all motherboards support all types. The most common type is now a 168 pin DIMM.
For legacy systems or if you are putting together a backup system:
Pentium I designs:
Parity ram enables the computer to detect hardware memory faults and inform
the user that the data may be damaged.
EDO ram is slightly faster than non-EDO ram.
60nS ram is slightly faster than 70nS ram. Faster processor speeds require 60nS
to work.
You must usually buy the SIMMs in pairs of the same type
Pentium II or III designs:
Ram has been re-categorised in terms of the front side bus frequency you are
going to use with your motherboard. Typically you will use one of two speeds:
66MHz for a Celeron or 100MHz for a Pentium II. New ram is available at
133MHz.
Hence PC-100 spec. RAM will do for most.
For very fast processors you may need faster RAM; check when you are choosing
your micro.
Pentium II or III or Athlon I, MP,XP motherboards:
There is a new form of RAM called SDRAM.
SDRAM has been designed to be used in single or multiple stick and various size
combinations.Runs at 66,100,133,150. See our Understanding
Memory page for more details.
Pentium 4 or Athlon XP motherboards:
There is a new form of RAM called DDR Ram..
DDR ram is "double data rate" and performs a function on both the
rise and fall of the cycle, it is VERY fast and it has been designed to pair
with the latest designs and is designed with speed in mind.
SIMM, DIMM and SDRAM and DDR are incompatible; you must buy the ram that matches the sockets on your motherboard. Some motherboards have sockets for two types.
The price of RAM swings massively. The price of a 128MB PC-133 DIMM has been as low as $18 and as high as $75 in the last year or so. At the time of writing, the price is about $30. One thing is certain: the average price will always fall.
For Pentium I:
For Pentium II:
For Pentium 4 or Athlon XP or Celeron and Duron

Graphics cards have changed significantly since VGA was introduced so we have to split this entire section:
For Pentium I, II and early AMDcomputers:
VGA cards have a PCI - bus conector in this calss of motherboard althougha few have an AGP 1 slot.. If you find one with an ISA bus connector it is a museum piece.
For most users a $40 8MB card will be adequate, providing 16 million colours
at 800x600 pixels, and less for higher resolutions.
Even these cheap cards usually come with MPEG software which can deliver 30fps full screen
video.These cards are generally not sufficient for games playing.
Better performance can be had using a card such as the ATI Rage Fury or Radeon, and for the ultimate in performanceany Nvidia based card, which when used with specific software (currently games) will provide superb results and a big speed improvement. The Radeon is the best for video playback.
For Pentium III, IV or Athlon MP,XP systems:
PCI cards will still work, but there is another option called AGP. This bus is in theory 2 to 8 times faster and if you are buying a new card, this is the type to choose.
Prices vary but $75 to $400 should get you a good one. 3d is included so you won't need to spend extra money.
Any NVidia is an excellent option; many other cards exist with fancy features; for example the Matrox G400 DualHead has enhanced 3d in the form of bump-mapping, twin monitor outputs and DVD decoding and the ATI Radeon is offers Video Capture.

The reference standard for sound cards is the Creative Labs Sound Blaster Live.
A 16 bit Soundblaster will cost $20 and will work with all software under all circumstances. Use onboard sound if you can't afford the Sound Blaster Live.
In the past incompatibilities did lead to:
Finding a cheap alternative which is truly compatible is easy. I currently
recommend AC97 or higher onboard sound or the MX series of cards..
There have been many Soundblaster cards. If you have a spare slot on your motherboard
and you don't want the latest thing then a Soundblaster 16 or AWE64 will probably
do.The AWE64 has built-in instrument samples and more connectors.
More recent PCI versions of the card range from the standard 16 bit type up
to the current Soundblaster Live 5.1 range which have quadrophonic sound, "Environmental
audio" which is supposed to add atmosphere and the 5.1 that has Dolby Digital
Home Surround. The top of the line card also has a digital input/output board
for recording to/from digital devices such as minidisc which fit in a slot in
the front of the PC.
All cards include the following:
The joystick connector is something of an oddball. It is placed on the soundcard
because years ago the standard upgrade for games players involved having both sound and a
joystick.
Modern joysticks can connect to the USB port and so this plug is best regarded as a midi
connector.

Don't do this to your hard disc. I promise it won't work afterwards.
Windows 95,98,ME,XP, NT,W2000,and applications which run within these use large amounts of disc space. As a result, drive sizes below 20GB are becoming rare.
For less than $80 you can get 40GB of disc. This is still plently big. If you plan to download MP3's or VCD's anything below 80GB will not due.

The speed of CD-ROM drives is rapidly increasing. The base speed was 150K per second, thus a 4x speed drive will provide 600K/s and a 12x will give 1800K/s. Drives with high multipliers (50 and above) have to spin up and down and so the top speed is only achieved during a sustained continuous read of the disc.They also make a noise like a spin dryer.
Expect to pay $40 for a fast drive, $100 for a DVD-Rom.
DVD-ROM drives act as normal CD-ROM but can also read DVD data discs (up to 16GB). As a
bonus, DVD movies can be played if you have a DVD decoder card or a VGA card with DVD
feature.
DVD movies provide the very best in video replay provided you have the right
equipment: A wide-screen TV with S-video connector and a Dolby Digital Amplifier
plus lots of speakers, when correctly set up, will be better than your local
cinema.
CD writers are very popular amongst people with lots of "data" to back up.
The discs are now so cheap that a writer is more cost-effective than a zip drive.
Re-writable discs have also come down in price and there is no good reason to buy a writer
which does not have this feature.
Configuration of the computer to cope with cd writing is now easy. In my experience
the IDE writers and SCSI are equally goodat the current IDE write speeds of
40x.
It is also possible to buy the DVD equivalent of a cd writer, currently called
a DVD-RAM drive. These are expensive. Disks are expensive.

A PC floppy disc drive is high density 1.44MB. It isn't configurable in any
way. On average these drives cost about $20.
LS-120 floppy drives cost more and can replace a standard one. There is one
disadvantage - they connect to the IDE bus, not the floppy cable and so you
lose one of your four IDE connections.

The feel of a mouse is probably the most important factor. Buttons that click too loudly or balls that rattle can become very annoying after a time. Prices range from $4 to $100.
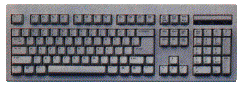
Keyboards cost between $0 and $80, get the mail-in rebate-free keyboard and spend the money on ram.

Choosing a 15" monitor can often lead to eye strain. This is because in order to get enough information onto the screen, you will inevitably end up using 800x600 or 1024x768 resolution. So, you should consider a 17" monitor if you can afford it or a bargin 19" again if you can afford it. LCD flat screens are coming way down and 15" are availble for approx $300.
Some companies specialize in second-hand monitors selling from about $75 which can be an excellent buy, provided you know what to look for.
Modems are an essential part of a computer. If you want to access the internet, buy a 56k speed, and make sure you get a branded model with a warranty.
There are two reasons for this:
There are hardware-based modems and software-based modems. In theory the software-based
ones should be cheaper because some of the processing is done within windows(winmodem).
To the average web-browser this is unimportant, however a games player who plays
on-line games should avoid dial-up modems like the plague and look to ADSL or
Cable modems.
Windows is available in 7 incarnations: Windows 3, Windows 95, Windows 98, WinME, Windows NT4 and Windows 2000 and now Windows XP. Version 3 is not recommended because a lot of modern hardware and software is not compatible, and while Windows NT4 and 2000 are very much better in terms of speed and lack of bugs, they are difficult to set up and maintain and cannot run every piece of software on the market. Windows 2000 is intended to be the standard for business, although there will be significant problems for power users such as games players. For the present, Windows 98 is basically Windows 95 with a few extra bits and this is the one to choose, however soon Windows XP will take over.
Windows 95 is available in at least 5 versions:
Windows 98 is available in four versions:
While a copy of MS-DOS is recommended for initial set-up, it should not be needed if you have a start-up floppy.
Windows ME, NT, 2000 and XP are not covered here.
Find somewhere to spread out the parts where there's plenty of light. Try to avoid carpeted floors - this makes the kitchen ideal!
You will need some screwdrivers and a pair of pliers. A pair of gloves will help protect you from the sharp metalwork inside the casing. Connect your wrist-strap to the metal case. (Do NOT plug the computer into the mains to form an earth connection)
Firstly, set up the motherboard.
Work through the manual, making sure that every switch or link is set according to the processor and other hardware you have.
Install the ram. If you have less SIMMs or DIMMs than sockets, check with the manual to find out which ones to use. SIMMs are a bit tricky to plug in if you haven't done it before: you have to drop the card into the socket at an angle and then rotate it until it's vertical, it should then click into place.



Dimms are different: they just push in vertically. Both types are keyed and will not go in backwards.Same for DDR.
Install the processor. If this lives in a ZIF socket (Pentium I): lift the lever at the
side, drop in the processor and close the lever. This applies to Pentium I and also recent
Celeron chips as these sit on a carrier board with a socket.You must then clip the
heatsink and fan over the top; a spring clip is usually provided which makes a tight fit.
Be careful not to scratch the circuit board!
Pentium II boards have a "Slot" connector which is fairly simple: swing the
guides to a vertical position and slide the card in, fan towards the front of the
computer. Some cards are supplied with plastic clips which lock the connector; others
wobble about.
Fit the motherboard to the case, using the hardware provided. Make sure the case doesn't short against the board, and there is enough support under the expansion sockets to take some pressure.

Before you connect all the cables up, you may need to set up the front panel "cpu speed" display. This is normally done by changing a bank of links behind the front panel - follow the instructions provided. If it looks too complicated, forget it and leave the display cable disconnected.
Now connect all the cables between the case and motherboard. Again, follow the instructions in the manual; make sure the two power cables are arranged with the black wires in the centre and don't forget to connect the fan. You may not have all the right cables or plugs; just do the best you can with what you have. Note that if you connect LED indicators backwards, they won't work, and you'll have to reverse the connection later. DO NOT connect wires to random points on the board. Read the manual!
You should have a pack of ribbon cables which came with the motherboard. Connecting these is very simple - just make sure that the small triangle on the connector goes to pin 1 and all should be well.
In an AT case the serial port, printer port and ps/2 mouse connector slot in to the rear of the case - you may need to punch out some metal work. In ATX designs these connectors are attached to the motherboard and all you have to do is fit the matching backplate into the hole in the case.
Connecting the disc drives is relatively simple. Set up the hard disc as a master, and
the cd as a slave, and connect them using a single flat cable to IDE bus 1. If you have
more drives you will have to use IDE 2 as you can only have two drives on each bus.
Please note that if you have a UDMA133 drive and a motherboard to support it,
you will need a special cable, still with 40 pin connectors but with 80 conductors,
to get maximum performance. The standard cable will work if you don't have one
of these.
The floppy disc cable has a twist in it. Drive A connects to the far end of the cable.
You'll have to remove the front blanking plates and push the drives in from the front before cabling up. There should be access at the sides to allow you to fix them in place with screws.
Connection of the power cables should be obvious. There will be enough for most needs, though you will need to buy Y adapters if you run out of them.
Plug your graphics card and sound card into the relevant expansion slots. You will need to remove a blanking plate for each but line the cards up first to ensure you are removing the right ones. Secure each of these (and your serial/parallel connectors) with a screw.
Double-check everything before powering up. When you switch on, after a pause you should hear a beep, after which the display starts up. If the display stays blank, you may have a problem with the disc cables - unplug them all and power up, then if all is well, switch off and gradually introduce the cables till you find the one at fault. If the problem does not lie with the cables, remove all the expansion cards except graphics and try again; also check the RAM is properly seated in the right sockets and make sure you have the processor set up correctly.
Assuming you have a display, you now need to get into the cmos setup program. Normally there are instructions on the screen at power-up - the keys are usually either delete or ctrl-alt-esc or F1.
The setup program allows you to configure the computer for your hardware; it also contains settings such as time and date.
There are various different BIOS types, so any detailed description here is likely to be incorrect for a large number of readers. Follow the instructions in the manual, bearing the following in mind:
Make sure you save the settings before exiting setup. The computer will re-boot, and will then require a floppy disc in order to boot up.
OR
All this will be time consuming and may involve hard disc formatting so be patient.
When you are installing Windows, you will be asked a number of questions. Most of these have simple, obvious answers.
OR
On Windows 2000 or XP you can boot from the CDROM and install without a floppy.
From the start menu, go to settings, then control panel. Double-click System, then click on Device Manager to see all the hardware in the computer. If any of these have yellow exclamation marks against them, there is a setup problem which needs to be resolved.
Start the conflict trouble-shooter; this will help you understand what you need to do to sort this out.
There simply isn't room here to provide a complete guide to trouble shooting hardware.
However you can now get help from our windows troubleshooting
guide.
If you need to know more about the setup and use of Windows 95 or 98, I recommend that you buy one of the Dummy books on the subject. I have several dummy books, they are straight forward and fun, despite thier titles they are very good books which cover the beginning and middle ground.
You might also want to refer to two new guides:
Trouble-shooting Windows 98 installations
How to re-install Windows 98
Disclaimer: This guide is based on the author's personal experiences. It is offered free of charge and comes with no guarantee or warranty. So if you buy faulty hardware or screw something up it's your own fault!
Any comments or suggestions should be sent to webmaster@modemspeedtest.com